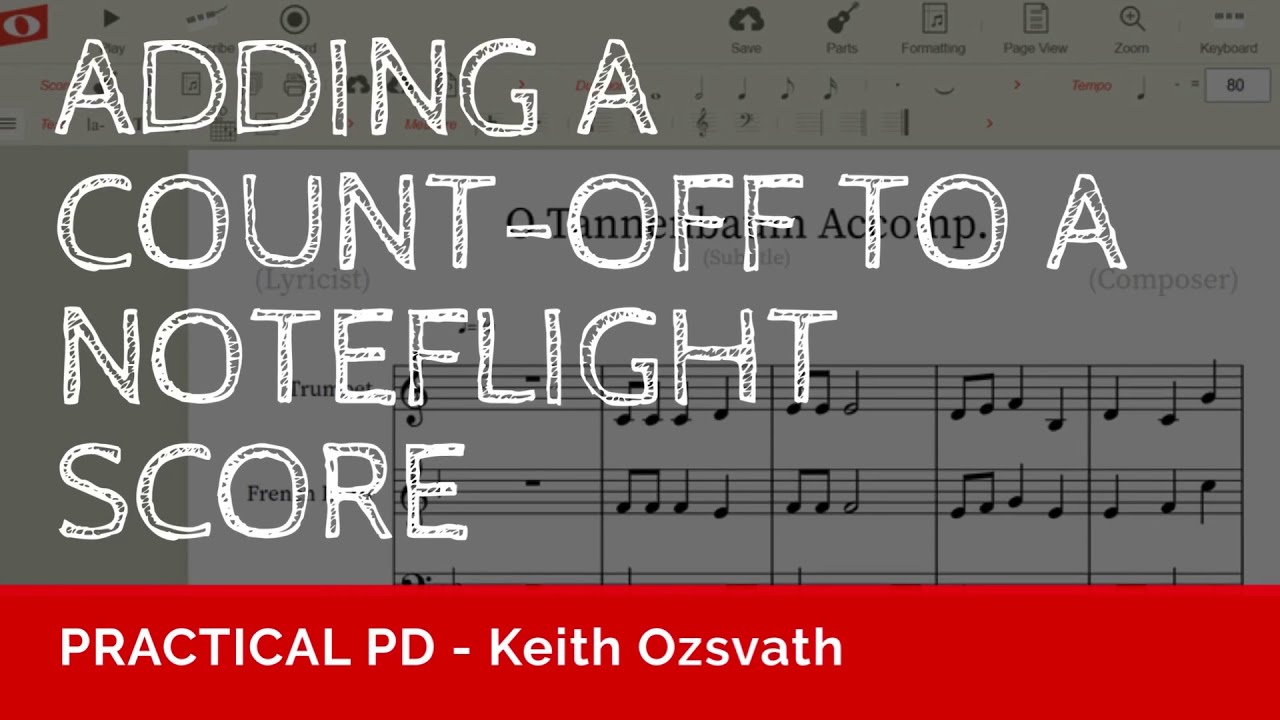Flipping Out with Flipgrid – How to Create a Personalized Concert Welcome

Flipgrid is one of the hottest educational tools right now and it’s free for teachers! Flipgrid enables teachers to create opportunities for engagement, assessment, and collaboration. As a music teacher, I’ve been using Flipgrid to assess my students’ playing skills, however it's also an effective tool to capture student voice. For our Winter Band Concert, my students recorded a personalized concert welcome for their parents and relatives to view before the concert. This was a huge hit and a lot of fun to create! Read-on to learn how to create this experience for your students.

Create a script
First, decide what you want your students to communicate, then design a script template that they can personalize with their own ideas. The purpose of the template is to provide structure so the students can add their own personal touch. Personally, I wanted my students' videos to be reflective and genuine. I also wanted the students to tell their parents and relatives what part of the music was most exciting and what they should listen for during the concert.
Create a grid and topic
If you’re new to FlipGrid, watch this short tutorial on what a grid and topic is and how to set it up. Think of a grid as a course or class. And, the topic is an assignment or project. Once the grid and topic are created, you're students can start recording their videos.

Record and share
Click on the topic name and share it with your students through email, Google Classroom or other LMS. *See the video below.
Decide on a place for the students to record their videos. A practice room works great for this if recording at school.
Students click the green record icon to begin recording their video.
When completed, students can snap a selfie, decorate it and upload their video.
QR code template
Once all students have recorded their videos, downloading the QR code is the next step. Each Flipgrid video has a unique URL and QR code. To access a student's video and QR code, select the Topic Name, then select the student's name, Share, and click the QR code icon under Share with Families. Next, you'll be prompted to save that student's unique QR code to your computer. To stay organized, save all QR codes to a folder and use the student's name for each file.

When all QR codes have been saved, create a template to display each student's QR code. The template should display the student's name, QR code and anything else you want to add like clip art or a school logo. Once the template is made, student names and QR codes can easily be changed. I found it easiest to create and update the templates in Google Docs.
Tips
Create a recording schedule for your students so they know what day they'll be recording on. Allow extra time for student absences and tech glitches. With our project, it took about eight days to get through 76 students.
Use a backdrop in the recording area. This could be something unique like a colored cloth or a simple brick wall.
Prep parents and relatives to download a QR reader app prior to the concert.
An alternative to creating and printing QR codes is to use the Mixtape feature in Flipgrid. This allows the audience to view everyone’s concert welcome by projecting the video prior to the concert.
For additional assistance, see the Flipgrid Teacher Guide.
If you want to learn more about using Flipgrid with your music students, check-out an upcoming professional development workshop in January.